Introduction
Every journey begins with the first step. But, sometimes, the first step is the hardest to give. Once you started, things fly and everything becomes easier. Starting a new project is always difficult: you don’t have a clear view of the parts and don’t know how to add them to your project in a way they interact seamlessly.
This is worse when you are using a new technology like UWP: what do I add to my project, what are the best practices and so on. To help us on this task and give us a starting point, the Windows team has created the Windows Template Studio, a new Visual Studio template that will help us to create a full UWP project, using only the parts we want.
In this article, we will create a UWP project to manipulate customer data with a master/detail view and use the MVVM pattern with the MVVM Light Framework.
Installing the template
The installation of the template is very simple: in Visual Studio 2017, go to Tools/Extensions and Updates and search for Windows Template Studio:
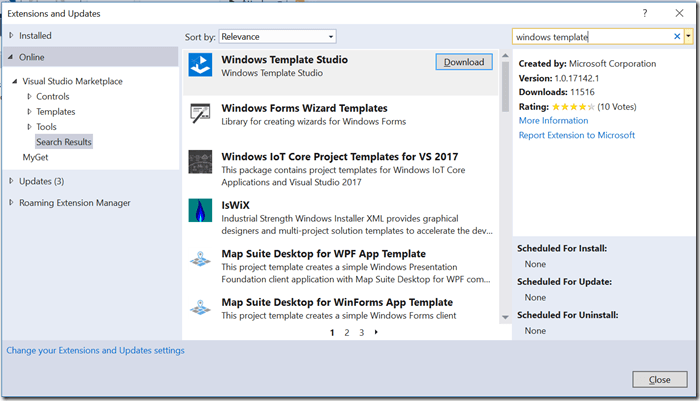
Once you install the template, a new option appears when you select File/New Project under Windows Universal:
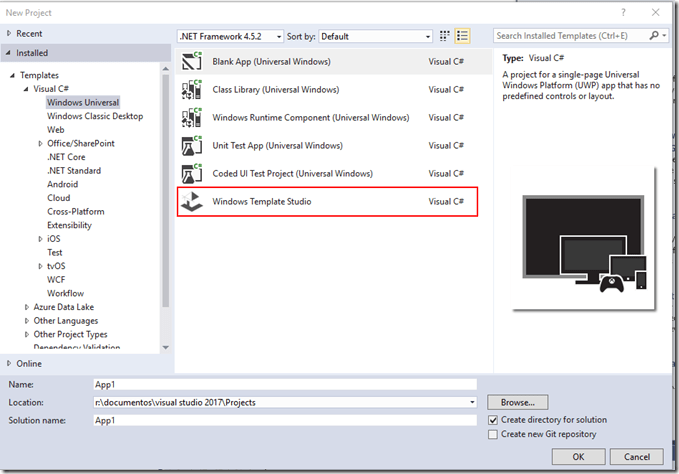
Creating the project
Once you select this option and give the project name, a new screen will open:
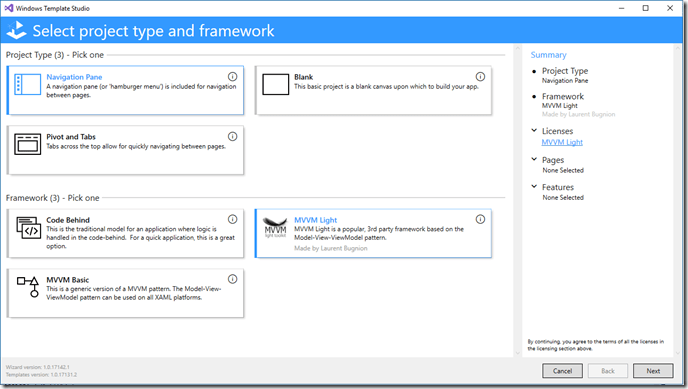
In this screen, you can select the kind of the project you want. We will check the Navigation Pane and the MVVM Light Framework and then click in the Next button. Then we select the pages and features.
Select the Master/Detail page and name it Customer. Also select the Settings page:
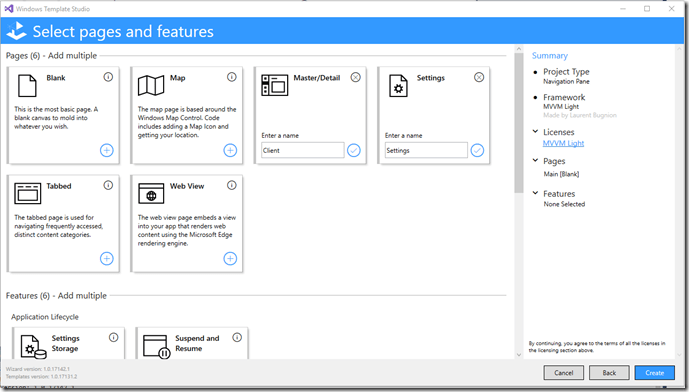
Under the Features, select the Settings Storage, the Live Tile and the Toast Notifications, then click on Create. The new project will be created.
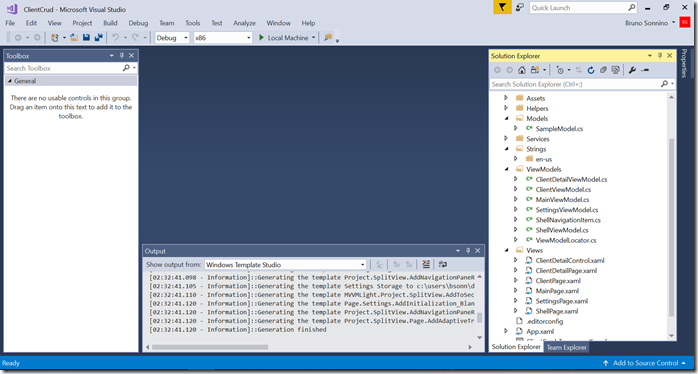
As you can see, a full project has been created, separated by folders, with all the needed files for the selected options. This project also is localized, if you want to translate it, you just need to add the localized resources. If you run the project, you will have a page with a hamburger menu and two options:
https://blog.revolution.com.br/wp-content/uploads/2023/05/image-5.png
The project has some sample data and all the code to handle navigation, settings (including setting a dark theme), toast notifications and live tiles.
Now it’s time to customize the project for our needs.
Customizing the project
The first step in customizing our app is to set its description in the settings page. If you open SettingsPage.xaml you will see it uses the x:Uid tag to localize strings.
<TextBlock
x:Uid="Settings_AboutDescription"
Style="{ThemeResource BodyTextBlockStyle}"/>
To modify the description we need to open the Resources.resw file under Strings\en-US and edit the description:
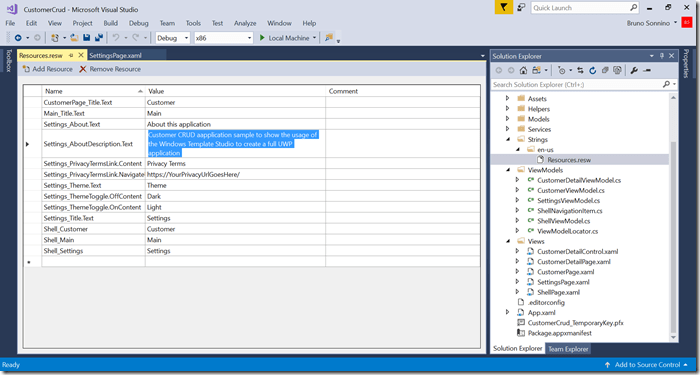
I’ve also changed some margins in the text StackPanel in the page:
<StackPanel Grid.Row="2" Margin="30,16,30,0">
<TextBlock
x:Uid="Settings_About"
Style="{ThemeResource TitleTextBlockStyle}"/>
<TextBlock
Text="{x:Bind ViewModel.AppDescription, Mode=OneWay}"
Style="{ThemeResource SubtitleTextBlockStyle}"
Margin="0,10"/>
<TextBlock Margin="0,10"
x:Uid="Settings_AboutDescription"
Style="{ThemeResource BodyTextBlockStyle}"/>
<HyperlinkButton
x:Uid="Settings_PrivacyTermsLink"
Margin="0,10"/>
</StackPanel>
After changing that and running the application again, you can see the new description in the settings page:
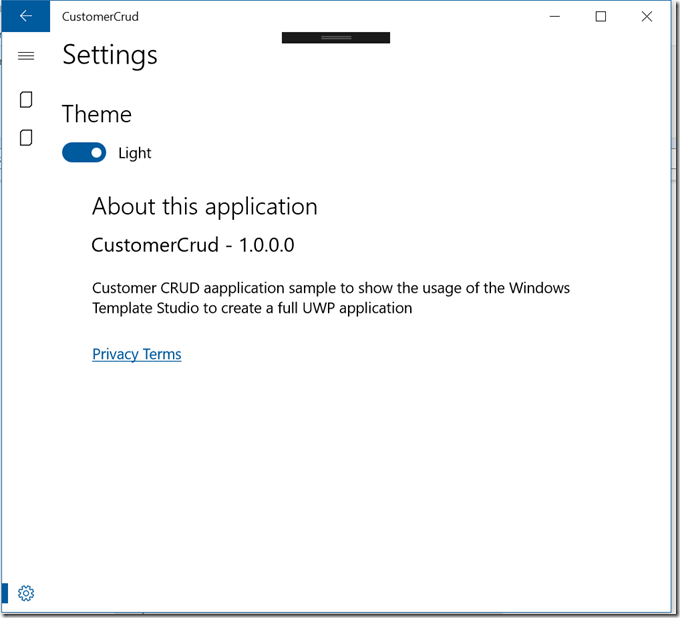
Now, let’s customize the app for our needs. We don’t need the main page, so let’s remove it. You can also remove MainViewModel.cs. Removing these files, you must go to ViewModelLocator.cs and remove the references to the main viewmodel:
public class ViewModelLocator
{
NavigationServiceEx _navigationService = new NavigationServiceEx();
public ViewModelLocator()
{
ServiceLocator.SetLocatorProvider(() => SimpleIoc.Default);
SimpleIoc.Default.Register(() => _navigationService);
SimpleIoc.Default.Register<ShellViewModel>();
Register<CustomerViewModel, CustomerPage>();
Register<CustomerDetailViewModel, CustomerDetailPage>();
Register<SettingsViewModel, SettingsPage>();
}
public SettingsViewModel SettingsViewModel =>
ServiceLocator.Current.GetInstance<SettingsViewModel>();
public CustomerDetailViewModel CustomerDetailViewModel =>
ServiceLocator.Current.GetInstance<CustomerDetailViewModel>();
public CustomerViewModel CustomerViewModel =>
ServiceLocator.Current.GetInstance<CustomerViewModel>();
public ShellViewModel ShellViewModel =>
ServiceLocator.Current.GetInstance<ShellViewModel>();
public void Register<VM, V>() where VM : class
{
SimpleIoc.Default.Register<VM>();
_navigationService.Configure(typeof(VM).FullName, typeof(V));
}
}
If you build the project now you will get many errors due to the removal of the main page. Let’s fix them:
The first one is in App.xaml.cs, for the activation of the window:
private ActivationService CreateActivationService()
{
return new ActivationService(this, typeof(ViewModels.MainViewModel), new Views.ShellPage());
}
We have to change the reference to CustomerViewModel:
private ActivationService CreateActivationService()
{
return new ActivationService(this, typeof(ViewModels.CustomerViewModel), new Views.ShellPage());
}
The second one is in ShellViewModel.cs, where the items in the NavBar are populated:
private void PopulateNavItems()
{
_primaryItems.Clear();
_secondaryItems.Clear();
// More on Segoe UI Symbol icons:
// https://docs.microsoft.com/windows/uwp/style/segoe-ui-symbol-font
// Edit String/en-US/Resources.resw: Add a menu item title for each page
_primaryItems.Add(new ShellNavigationItem("Shell_Main".GetLocalized(),
Symbol.Document, typeof(MainViewModel).FullName));
_primaryItems.Add(new ShellNavigationItem("Shell_Customer".GetLocalized(),
Symbol.Document, typeof(CustomerViewModel).FullName));
_secondaryItems.Add(new ShellNavigationItem("Shell_Settings".GetLocalized(),
Symbol.Setting, typeof(SettingsViewModel).FullName));
}
We remove that reference and, while changing that, we also change the Customer’s icon (you can see the reference in the comments):
private void PopulateNavItems()
{
_primaryItems.Clear();
_secondaryItems.Clear();
// More on Segoe UI Symbol icons:
// https://docs.microsoft.com/windows/uwp/style/segoe-ui-symbol-font
// Edit String/en-US/Resources.resw: Add a menu item title for each page
_primaryItems.Add(new ShellNavigationItem("Shell_Customer".GetLocalized(),
Symbol.People, typeof(CustomerViewModel).FullName));
_secondaryItems.Add(new ShellNavigationItem("Shell_Settings".GetLocalized(),
Symbol.Setting, typeof(SettingsViewModel).FullName));
}
Now, when we run the app, the main page is not there anymore and the customer page has a new symbol in the NavBar:
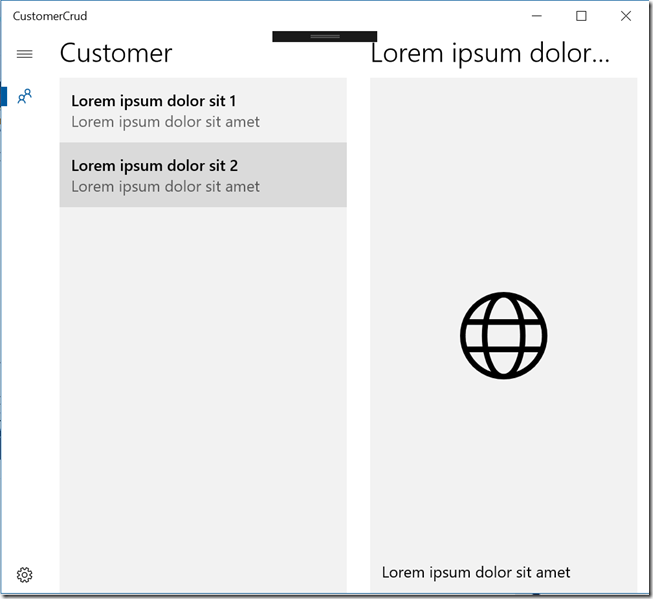
Adding data to the app
We need some customer data, so I added a json file with the customers (this file should be added to the project as Content and Copy if newer):
{
"Customers": [
{
"Id": "ALFKI",
"CompanyName": "Alfreds Futterkiste",
"ContactName": "Maria Anders",
"ContactTitle": "Sales Representative",
"Address": "Obere Str. 57",
"City": "Berlin",
"PostalCode": "12209",
"Country": "Germany",
"Phone": "030-0074321",
"Fax": "030-0076545"
},
...
If you take a look at the Models folder you will see that the template has added a sample model:
public class SampleModel
{
public string Title { get; set; }
public string Description { get; set; }
public Symbol Symbol { get; set; }
public char SymbolAsChar
{
get { return (char)Symbol; }
}
}
We don’t want that, so we can remove it and add our model, Customer.cs:
public class Customer
{
public string Id { get; set; }
public string CompanyName { get; set; }
public string ContactName { get; set; }
public string ContactTitle { get; set; }
public string Address { get; set; }
public string City { get; set; }
public string PostalCode { get; set; }
public string Country { get; set; }
public string Phone { get; set; }
public string Fax { get; set; }
}
When we do that, a lot of code will break, as it is dependent of SampleModel. The first place is in CustomerDetailViewModel, where there is an Item property:
private SampleModel _item;
public SampleModel Item
{
get { return _item; }
set { Set(ref _item, value); }
}
We change that to:
private Customer _item;
public Customer Item
{
get { return _item; }
set { Set(ref _item, value); }
}
The second place to change is in CustomerViewModel, where we change all references from SampleModel to Customer. There is also a property SampleItems that we will use the Rename refactoring (CTRL+R+R) to rename it to Customers.
In CustomerViewModel, there is a reference to SampleModelService, the service used to serve data to the ViewModel, we have to change it to read data from our json file and rename it to CustomerService (by now, we will make it a read-only service, we will change that later):
public class CustomerService
{
public async Task<IEnumerable<Customer>> GetDataAsync()
{
StorageFile customerFile = await StorageFile.GetFileFromApplicationUriAsync(
new Uri("ms-appx:///Customers.json"));
var customerJson = await FileIO.ReadTextAsync(customerFile);
return await Json.ToObjectAsync<List<Customer>>(customerJson);
}
}
We are using the Json.cs helper class to read the data and return the list of customers.
The next step is to change the references in the views. Change all references of SampleModel in CustomerDetailControl.xaml.cs and CustomerDetailPage.xaml.cs. Then, we must change the views to point to the Customer properties. The first change is in the MasterViewItemTemplate in CustomerPage.xaml:
<DataTemplate x:Key="MasterListViewItemTemplate" x:DataType="model:Customer">
<Grid Margin="12,12,12,12">
<Grid.RowDefinitions>
<RowDefinition Height="Auto" />
<RowDefinition Height="Auto" />
</Grid.RowDefinitions>
<TextBlock
Text="{x:Bind CompanyName}"
FontSize="16" FontWeight="SemiBold" TextTrimming="CharacterEllipsis" TextWrapping="NoWrap"/>
<TextBlock
Grid.Row="1"
Opacity="0.6"
Text="{x:Bind ContactName}"
FontSize="16" FontWeight="Normal" TextTrimming="CharacterEllipsis" TextWrapping="NoWrap"/>
</Grid>
</DataTemplate>
Then we must replace the data in CustomDetailControl.xaml to show the customer data (there is even a comment in the file for that):
<TextBlock
x:Name="TitlePage"
Text="{x:Bind MasterMenuItem.CompanyName, Mode=OneWay}"
FontSize="28" FontWeight="SemiLight" TextTrimming="CharacterEllipsis"
TextWrapping="NoWrap" VerticalAlignment="Center"
Margin="0,0,12,7"/>
<ScrollViewer
Grid.Row="1"
ScrollViewer.HorizontalScrollBarVisibility="Disabled"
ScrollViewer.VerticalScrollBarVisibility="Auto"
ScrollViewer.VerticalScrollMode="Auto">
<!--The SystemControlPageBackgroundChromeLowBrush background represents where you should place your detail content.-->
<Grid Background="{ThemeResource SystemControlPageBackgroundChromeLowBrush}">
<!--Replate FontIcon and TextBlock with your detail content.-->
<Grid.RowDefinitions>
<RowDefinition Height="40"/>
<RowDefinition Height="40"/>
<RowDefinition Height="40"/>
<RowDefinition Height="40"/>
<RowDefinition Height="40"/>
</Grid.RowDefinitions>
<Grid.ColumnDefinitions>
<ColumnDefinition Width="*"/>
<ColumnDefinition Width="*"/>
</Grid.ColumnDefinitions>
<TextBlock Text="Contact Name" VerticalAlignment="Center" Margin="10,0" Grid.Row="0" Grid.Column="0"/>
<TextBlock Text="Contact Title" VerticalAlignment="Center" Margin="10,0" Grid.Row="1" Grid.Column="0"/>
<TextBlock Text="Address" VerticalAlignment="Center" Margin="10,0" Grid.Row="2" Grid.Column="0"/>
<TextBlock Text="City" VerticalAlignment="Center" Margin="10,0" Grid.Row="3" Grid.Column="0"/>
<TextBlock Text="Country" VerticalAlignment="Center" Margin="10,0" Grid.Row="4" Grid.Column="0"/>
<TextBox Text="{x:Bind MasterMenuItem.ContactName, Mode=TwoWay}"
VerticalAlignment="Center" Margin="10,5" Grid.Row="0" Grid.Column="1"/>
<TextBox Text="{x:Bind MasterMenuItem.ContactTitle, Mode=TwoWay}"
VerticalAlignment="Center" Margin="10,5" Grid.Row="1" Grid.Column="1"/>
<TextBox Text="{x:Bind MasterMenuItem.Address, Mode=TwoWay}"
VerticalAlignment="Center" Margin="10,5" Grid.Row="2" Grid.Column="1"/>
<TextBox Text="{x:Bind MasterMenuItem.City, Mode=TwoWay}"
VerticalAlignment="Center" Margin="10,5" Grid.Row="3" Grid.Column="1"/>
<TextBox Text="{x:Bind MasterMenuItem.Country, Mode=TwoWay}"
VerticalAlignment="Center" Margin="10,5" Grid.Row="4" Grid.Column="1"/>
</Grid>
</ScrollViewer>
<TextBlock
x:Name="TitlePage"
Text="{x:Bind MasterMenuItem.CompanyName, Mode=OneWay}"
FontSize="28" FontWeight="SemiLight" TextTrimming="CharacterEllipsis"
TextWrapping="NoWrap" VerticalAlignment="Center"
Margin="0,0,12,7"/>
<ScrollViewer
Grid.Row="1"
ScrollViewer.HorizontalScrollBarVisibility="Disabled"
ScrollViewer.VerticalScrollBarVisibility="Auto"
ScrollViewer.VerticalScrollMode="Auto">
<!--The SystemControlPageBackgroundChromeLowBrush background represents where you should place your detail content.-->
<Grid Background="{ThemeResource SystemControlPageBackgroundChromeLowBrush}">
<!--Replate FontIcon and TextBlock with your detail content.-->
<Grid.RowDefinitions>
<RowDefinition Height="40"/>
<RowDefinition Height="40"/>
<RowDefinition Height="40"/>
<RowDefinition Height="40"/>
<RowDefinition Height="40"/>
<RowDefinition Height="40"/>
<RowDefinition Height="40"/>
</Grid.RowDefinitions>
<Grid.ColumnDefinitions>
<ColumnDefinition Width="*"/>
<ColumnDefinition Width="*"/>
</Grid.ColumnDefinitions>
<TextBlock Text="Id" VerticalAlignment="Center" Margin="10,0" Grid.Row="0" Grid.Column="0"/>
<TextBlock Text="Company Name" VerticalAlignment="Center" Margin="10,0" Grid.Row="1" Grid.Column="0"/>
<TextBlock Text="Contact Name" VerticalAlignment="Center" Margin="10,0" Grid.Row="2" Grid.Column="0"/>
<TextBlock Text="Contact Title" VerticalAlignment="Center" Margin="10,0" Grid.Row="3" Grid.Column="0"/>
<TextBlock Text="Address" VerticalAlignment="Center" Margin="10,0" Grid.Row="4" Grid.Column="0"/>
<TextBlock Text="City" VerticalAlignment="Center" Margin="10,0" Grid.Row="5" Grid.Column="0"/>
<TextBlock Text="Country" VerticalAlignment="Center" Margin="10,0" Grid.Row="6" Grid.Column="0"/>
<TextBox Text="{x:Bind MasterMenuItem.Id, Mode=TwoWay}"
VerticalAlignment="Center" Margin="10,5" Grid.Row="0" Grid.Column="1"/>
<TextBox Text="{x:Bind MasterMenuItem.CompanyName, Mode=TwoWay}"
VerticalAlignment="Center" Margin="10,5" Grid.Row="1" Grid.Column="1"/>
<TextBox Text="{x:Bind MasterMenuItem.ContactName, Mode=TwoWay}"
VerticalAlignment="Center" Margin="10,5" Grid.Row="2" Grid.Column="1"/>
<TextBox Text="{x:Bind MasterMenuItem.ContactTitle, Mode=TwoWay}"
VerticalAlignment="Center" Margin="10,5" Grid.Row="3" Grid.Column="1"/>
<TextBox Text="{x:Bind MasterMenuItem.Address, Mode=TwoWay}"
VerticalAlignment="Center" Margin="10,5" Grid.Row="4" Grid.Column="1"/>
<TextBox Text="{x:Bind MasterMenuItem.City, Mode=TwoWay}"
VerticalAlignment="Center" Margin="10,5" Grid.Row="5" Grid.Column="1"/>
<TextBox Text="{x:Bind MasterMenuItem.Country, Mode=TwoWay}"
VerticalAlignment="Center" Margin="10,5" Grid.Row="6" Grid.Column="1"/>
</Grid>
</ScrollViewer>
Now, if you run the app, you will see the customer data:

Adding, updating and deleting customers
Until now, the data is read-only, we can’t update it. To allow updating the data, we need to save the file in the isolated storage; the actual file is located in the installation folder and it’s read-only. To copy the file to the isolated storage, we must change the Customer Service:
public class CustomerService
{
public async Task<IEnumerable<Customer>> GetDataAsync()
{
StorageFolder localFolder = ApplicationData.Current.LocalFolder;
var customerData = await localFolder.ReadAsync<List<Customer>>("Customers");
if (customerData == null)
{
customerData = await LoadInitialCustomerDataAsync();
await localFolder.SaveAsync("Customers", customerData);
}
return customerData;
}
private static async Task<List<Customer>> LoadInitialCustomerDataAsync()
{
StorageFile customerFile = await StorageFile.GetFileFromApplicationUriAsync(
new Uri("ms-appx:///Customers.json"));
var customerJson = await FileIO.ReadTextAsync(customerFile);
return await Json.ToObjectAsync<List<Customer>>(customerJson);
}
}
public class CustomerService
{
public async Task<IEnumerable<Customer>> GetDataAsync()
{
StorageFolder localFolder = ApplicationData.Current.LocalFolder;
var customerData = await localFolder.ReadAsync<List<Customer>>("Customers");
if (customerData == null)
{
customerData = await LoadInitialCustomerDataAsync();
await localFolder.SaveAsync("Customers", customerData);
}
return customerData;
}
private static async Task<List<Customer>> LoadInitialCustomerDataAsync()
{
StorageFile customerFile = await StorageFile.GetFileFromApplicationUriAsync(
new Uri("ms-appx:///Customers.json"));
var customerJson = await FileIO.ReadTextAsync(customerFile);
return await Json.ToObjectAsync<List<Customer>>(customerJson);
}
public async Task SaveDataAsync(IEnumerable<Customer> customerData)
{
StorageFolder localFolder = ApplicationData.Current.LocalFolder;
await localFolder.SaveAsync("Customers", customerData);
}
}
We are using the SettingsStorageExtensions helper class to load the data from the isolated storage. If there is no data, we load the customers from the installation file. We also created a SaveDataAsync method to save the data.
Now we must create some buttons to allow adding, deleting and saving customers. In CustomerPage.xaml we will add the buttons for these actions:
<!--The SystemControlPageBackgroundChromeLowBrush background represents where you should place your master content.-->
<StackPanel Orientation="Horizontal" Grid.Row="1" Margin="0,4">
<Button Width="48" Height="48" BorderThickness="0" Background="Transparent"
Command="{x:Bind ViewModel.AddCustomerCommand}">
<Grid>
<FontIcon FontFamily="Segoe MDL2 Assets" Glyph="" FontSize="16"/>
<Grid Background="White" Margin="16,16,0,0" Width="8" Height="8">
<FontIcon FontFamily="Segoe MDL2 Assets" Glyph="" FontSize="8" Foreground="Red" />
</Grid>
</Grid>
</Button>
<Button Width="48" Height="48" BorderThickness="0" Background="Transparent"
Command="{x:Bind ViewModel.DeleteCustomerCommand}">
<Grid>
<FontIcon FontFamily="Segoe MDL2 Assets" Glyph="" FontSize="16"/>
<Grid Background="White" Margin="16,16,0,0" Width="8" Height="8">
<FontIcon FontFamily="Segoe MDL2 Assets" Glyph="" FontSize="8" Foreground="Red" />
</Grid>
</Grid>
</Button>
<Button Width="48" Height="48" BorderThickness="0" Background="Transparent"
Command="{x:Bind ViewModel.SaveCustomersCommand}">
<Grid>
<FontIcon FontFamily="Segoe MDL2 Assets" Glyph="" FontSize="16"/>
<Grid Background="White" Margin="16,16,0,0" Width="8" Height="8">
<FontIcon FontFamily="Segoe MDL2 Assets" Glyph="" FontSize="8" Foreground="Red" />
</Grid>
</Grid>
</Button>
</StackPanel>
We must add the three commands in CustomerViewModel:
public ICommand AddCustomerCommand { get; }
public ICommand DeleteCustomerCommand { get; }
public ICommand SaveCustomersCommand { get; }
public CustomerViewModel()
{
ItemClickCommand = new RelayCommand<ItemClickEventArgs>(OnItemClick);
StateChangedCommand = new RelayCommand<VisualStateChangedEventArgs>(OnStateChanged);
AddCustomerCommand = new RelayCommand(DoAddCustomer);
DeleteCustomerCommand = new RelayCommand(DoDeleteCustomer);
SaveCustomersCommand = new RelayCommand(DoSaveCustomers);
}
private async void DoSaveCustomers()
{
var customerService = new CustomerService();
await customerService.SaveDataAsync(Customers);
}
private void DoDeleteCustomer()
{
if (Selected != null)
Customers.Remove(Selected);
}
private void DoAddCustomer()
{
var customer = new Customer();
Customers.Add(customer);
Selected = customer;
}
public ICommand AddCustomerCommand { get; }
public ICommand DeleteCustomerCommand { get; }
public ICommand SaveCustomersCommand { get; }
public CustomerViewModel()
{
ItemClickCommand = new RelayCommand<ItemClickEventArgs>(OnItemClick);
StateChangedCommand = new RelayCommand<VisualStateChangedEventArgs>(OnStateChanged);
AddCustomerCommand = new RelayCommand(DoAddCustomer);
DeleteCustomerCommand = new RelayCommand(DoDeleteCustomer);
SaveCustomersCommand = new RelayCommand(DoSaveCustomers);
}
private async void DoSaveCustomers()
{
var customerService = new CustomerService();
await customerService.SaveDataAsync(Customers);
}
private void DoDeleteCustomer()
{
if (Selected != null)
Customers.Remove(Selected);
Selected = Customers.FirstOrDefault();
}
private void DoAddCustomer()
{
var customer = new Customer();
Customers.Add(customer);
Selected = customer;
}
Now, when you run the program, you will see three icons at the top of the customer list and you are able to create update and delete customers. If you click the Save button, the data will be saved and will be available in the next run.
Saving and Loading the current state
One thing that is nice in an application is that the current state is saved when the app is closed. We want to save the selected customer when the app is closed and restore it when it is reopened. To do that, we will save the id of the selected customer to the application settings, using the SettingsStorageExtensions class:
public async Task LoadDataAsync(VisualState currentState)
{
_currentState = currentState;
Customers.Clear();
var service = new CustomerService();
var data = await service.GetDataAsync();
foreach (var item in data)
{
Customers.Add(item);
}
await LoadSettingsAsync();
}
public async void SaveSettings()
{
if (Selected != null)
{
var localSettings = Windows.Storage.ApplicationData.Current.LocalSettings;
var container =
localSettings.CreateContainer("CustSettings",
Windows.Storage.ApplicationDataCreateDisposition.Always);
await container.SaveAsync("LastCust", Selected.Id);
}
}
public async Task LoadSettingsAsync()
{
if (Selected != null)
{
var localSettings = Windows.Storage.ApplicationData.Current.LocalSettings;
var container =
localSettings.CreateContainer("CustSettings",
Windows.Storage.ApplicationDataCreateDisposition.Always);
var lastCust = await container.ReadAsync<string>("LastCust");
if (!string.IsNullOrEmpty(lastCust))
Selected = Customers.FirstOrDefault(c => c.Id == lastCust);
}
}
public async Task LoadDataAsync(VisualState currentState)
{
_currentState = currentState;
Customers.Clear();
var service = new CustomerService();
var data = await service.GetDataAsync();
foreach (var item in data)
{
Customers.Add(item);
}
await LoadSettingsAsync();
}
private async void SaveSettings()
{
if (Selected != null)
{
var localSettings = Windows.Storage.ApplicationData.Current.LocalSettings;
var container =
localSettings.CreateContainer("CustSettings",
Windows.Storage.ApplicationDataCreateDisposition.Always);
await container.SaveAsync("LastCust", Selected.Id);
}
}
private async Task LoadSettingsAsync()
{
var localSettings = Windows.Storage.ApplicationData.Current.LocalSettings;
var container =
localSettings.CreateContainer("CustSettings",
Windows.Storage.ApplicationDataCreateDisposition.Always);
var lastCust = await container.ReadAsync<string>("LastCust");
Selected = !string.IsNullOrEmpty(lastCust) ?
Customers.FirstOrDefault(c => c.Id == lastCust) :
Customers.FirstOrDefault();
}
public Customer Selected
{
get { return _selected; }
set
{
Set(ref _selected, value);
SaveSettings();
}
}
public async Task LoadDataAsync(VisualState currentState)
{
_currentState = currentState;
Customers.Clear();
var service = new CustomerService();
var data = await service.GetDataAsync();
foreach (var item in data)
{
Customers.Add(item);
}
await LoadSettingsAsync();
}
private async void SaveSettings()
{
if (Selected != null)
{
var localSettings = Windows.Storage.ApplicationData.Current.LocalSettings;
var container =
localSettings.CreateContainer("CustSettings",
Windows.Storage.ApplicationDataCreateDisposition.Always);
await container.SaveAsync("LastCust", Selected.Id);
}
}
private async Task LoadSettingsAsync()
{
var localSettings = Windows.Storage.ApplicationData.Current.LocalSettings;
var container =
localSettings.CreateContainer("CustSettings",
Windows.Storage.ApplicationDataCreateDisposition.Always);
var lastCust = await container.ReadAsync<string>("LastCust");
Selected = !string.IsNullOrEmpty(lastCust) ?
Customers.FirstOrDefault(c => c.Id == lastCust) :
Customers.FirstOrDefault();
}
When the data is loaded, the id of the last selected customer is retrieved from the storage settings. This information is saved every time the selected customer changes. That way, when the user opens the app, the last selected customer is shown in the screen.
Working with toasts and tiles
You should have noticed that every time you run the project, a toast notification is shown. As we selected to add the Toast Notifications to the project, these were added and we can customize them. The sample toast is called from DefaultLaunchActivationHandler.cs:
protected override async Task HandleInternalAsync(LaunchActivatedEventArgs args)
{
// When the navigation stack isn't restored navigate to the first page,
// configuring the new page by passing required information as a navigation
// parameter
NavigationService.Navigate(_navElement, args.Arguments);
// TODO UWPTemplates: This is a sample on how to show a toast notification.
// You can use this sample to create toast notifications where needed in your app.
Singleton<ToastNotificationsService>.Instance.ShowToastNotificationSample();
await Task.CompletedTask;
}
We will remove this call and add it at the end of the load process, to show how many customers were loaded and after saving the customer file, to show how many customers were saved. Before that, we must change the sample toast (in ToastNotificationsService.Samples.cs) to show a custom message:
public void ShowToastNotificationSample(string message)
{
var customerService = new CustomerService();
// Create the toast content
var content = new ToastContent()
{
// TODO UWPTemplates: Check this documentation to know more about the Launch property
// Documentation: https://developer.microsoft.com/en-us/windows/uwp-community-toolkit/api/microsoft_toolkit_uwp_notifications_toastcontent
Launch = "ToastContentActivationParams",
Visual = new ToastVisual()
{
BindingGeneric = new ToastBindingGeneric()
{
Children =
{
new AdaptiveText()
{
Text = "Customer CRUD"
},
new AdaptiveText()
{
Text = message
}
}
}
},
Actions = new ToastActionsCustom()
{
Buttons =
{
// TODO UWPTemplates: Check this documentation to know more about Toast Buttons
// Documentation: https://developer.microsoft.com/en-us/windows/uwp-community-toolkit/api/microsoft_toolkit_uwp_notifications_toastbutton
new ToastButton("OK", "ToastButtonActivationArguments")
{
ActivationType = ToastActivationType.Foreground
},
new ToastButtonDismiss("Cancel")
}
}
};
// Create the toast
var toast = new ToastNotification(content.GetXml())
{
// TODO UWPTemplates: Gets or sets the unique identifier of this notification within the notification Group. Max length 16 characters.
// Documentation: https://docs.microsoft.com/uwp/api/windows.ui.notifications.toastnotification
Tag = "ToastTag"
};
// And show the toast
ShowToastNotification(toast);
}
Then we can change the methods to load and save data in CustomerViewModel.cs to show the toast:
private async void DoSaveCustomers()
{
var customerService = new CustomerService();
await customerService.SaveDataAsync(Customers);
Singleton<ToastNotificationsService>.Instance.ShowToastNotificationSample($"Saved {Customers.Count} customers");
}
public async Task LoadDataAsync(VisualState currentState)
{
_currentState = currentState;
Customers.Clear();
var service = new CustomerService();
var data = await service.GetDataAsync();
foreach (var item in data)
{
Customers.Add(item);
}
await LoadSettingsAsync();
Singleton<ToastNotificationsService>.Instance.ShowToastNotificationSample($"Loaded {Customers.Count} customers");
}
Now, when you run the app, every time the data is loaded or saved, a toast is shown with the number of customers in the file. You can even capture the click of the OK button in the HandleInternalAsync method in ToastNotificationsService.
One final change should be made in our app: it is still showing a default tile.We will change that to reflect the number of customers in the file. The sample tile is shown in the StartupAsync method in ActivationService.cs.
private async Task StartupAsync()
{
Singleton<LiveTileService>.Instance.SampleUpdate();
Services.ThemeSelectorService.SetRequestedTheme();
await Task.CompletedTask;
}
We will change the SampleUpdate in LiveTileService.Samples.cs to show a custom message:
public void SampleUpdate(string message)
{
// See more information about Live Tiles Notifications
// Documentation: https://docs.microsoft.com/windows/uwp/controls-and-patterns/tiles-and-notifications-sending-a-local-tile-notification
// These would be initialized with actual data
string title = "Customer CRUD";
// Construct the tile content
TileContent content = new TileContent()
{
Visual = new TileVisual()
{
Arguments = "Customer CRUD",
TileMedium = new TileBinding()
{
Content = new TileBindingContentAdaptive()
{
Children =
{
new AdaptiveText()
{
Text = title
},
new AdaptiveText()
{
Text = message,
HintStyle = AdaptiveTextStyle.CaptionSubtle
}
}
}
},
TileWide = new TileBinding()
{
Content = new TileBindingContentAdaptive()
{
Children =
{
new AdaptiveText()
{
Text = title,
HintStyle = AdaptiveTextStyle.Subtitle
},
new AdaptiveText()
{
Text = message,
HintStyle = AdaptiveTextStyle.CaptionSubtle
}
}
}
}
}
};
// Then create the tile notification
var notification = new TileNotification(content.GetXml());
UpdateTile(notification);
}
With that change, we can change CustomerViewModel to update the live tile every time the customer file is loaded or saved:
private async void DoSaveCustomers()
{
var customerService = new CustomerService();
await customerService.SaveDataAsync(Customers);
Singleton<ToastNotificationsService>.Instance.ShowToastNotificationSample($"Saved {Customers.Count} customers");
Singleton<LiveTileService>.Instance.SampleUpdate($"{Customers.Count} customers in the database");
}
public async Task LoadDataAsync(VisualState currentState)
{
_currentState = currentState;
Customers.Clear();
var service = new CustomerService();
var data = await service.GetDataAsync();
foreach (var item in data)
{
Customers.Add(item);
}
await LoadSettingsAsync();
Singleton<ToastNotificationsService>.Instance.ShowToastNotificationSample($"Loaded {Customers.Count} customers");
Singleton<LiveTileService>.Instance.SampleUpdate($"{Customers.Count} customers in the database");
}
Conclusions
As you can see, we went from 0 to a full UWP app, using the MVVM pattern, toast and live tiles, using best practices. The Windows Template Studio gives us a good starting point for it: just select what you want and a sample project is created, where you can fully customize it. In this case, I used a json file, but CustomerService could get its data from an external service with minimal changes. There is a lot of room to improve this app, but the basis is there, it’s not impossible to create a LOB app using UWP.
The full project source is in https://github.com/bsonnino/CustomerCrud

Great, thanks; but a question: How can I use the ShareSourceData and ShareSourceItem clases?. I can’t found any documentation about this.
Thanks
These classes are created to ease data sharing between applications. The comment in DataShareExtensions.cs shows how to use them:
// TODO WTS: Share Source Feature
// This extension, in conjuntion with the ShareSourceData class and ShareSourceItem, eases the development
// and helps to maximize the target applications for your shared data.
//
// Please, refer to https://docs.microsoft.com/windows/uwp/app-to-app/share-data for further details.
//
// To start sharing data from your pages / views you will need to follow these steps:
//
// – Step 1. Setup a DataTransferManager object in your page / view and add a DataRequested event handler
// (i.e. OnDataRequested) to be called whenever the user invokes share.
//
// – Step 2. Within the OnDataRequested event handler create a ShareSourceData instance and add the data you want to share.
//
// – Step 3. Call the SetData extension method before leaving the event handler (i.e. args.Request.SetData(shareSourceData))
//
// – Step 4. Call the DataTransferManager.ShowShareUI method from your command or handler to start the sharing action
//
// Other considerations:
// – You can also register to the DataPackage ShareComplete event handler (args.Request.Data.ShareCompleted) to run code when the sharing operation ends.
// Be sure to unregister the ShareComplete event handler when done.