Um dos benefícios indiretos de ser um MVP é que muitos produtores de ferramentas ou componentes cedem cópias de seus produtos para os MVPs para uso pessoal, para que possam usar, avaliar e, eventualmente, recomendar.
Eu uso muitas dessas ferramentas no meu dia a dia, e gosto muito delas. Assim, nada mais justo que fazer um post sobre elas e como elas ajudam meu dia-a-dia.
Sem dúvida, a ferramenta que eu mais uso é o ReSharper (http://www.jetbrains.com/resharper/), um add-in para o Visual Studio para aumentar sua produtividade. Ao usar o Visual Studio, ela está sempre lá, ativa, me ajudando a escrever o código.
Análise de código
Ao abrir um projeto, o ReSharper analisa seu código e começa a dar sugestões para melhorá-lo. Abrindo um projeto console, já vemos o seguinte no editor:

Do lado direito, é adicionada uma barra com as indicações de ajuda para seu código. O quadrado amarelo mostra que há avisos para melhoria de código. Se houver erros de compilação, o quadrado fica vermelho e, se seu código estiver ok, o quadrado fica verde. Abaixo do quadrado, estão linhas com os pontos onde há problemas. Se você passar o mouse sobre estas barras, uma tooltip irá mostrar o problema.
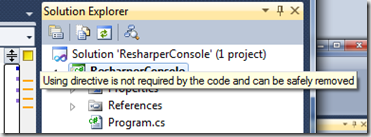
Para corrigir o erro, é muito fácil. É só clicar na barra e o editor é posicionado no local do erro. Uma lâmpada vermelha indica o erro e podemos clicar nela para ver as ações disponíveis. Esta lista pode ser selecionada com Alt-Enter. Aliás, se eu tivesse a possibilidade de escolher um único atalho de teclado para lembrar, seria este. Com o ReSharper e o Alt-Entero seu código irá melhorar bastante!
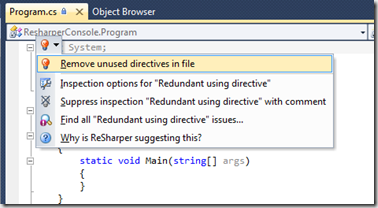
Selecionamos a ação desejada e o ReSharper corrige o código (no caso, eliminando as cláusulas using desnecessárias). Para o erro seguinte, podemos ver que o parâmetro args de Main está ém cinza. Isto quer dizer que ele não está sendo usado na função. Quando colocamos o mouse em args aparece uma pirâmide, mostrando que há um refactoring a ser feito.
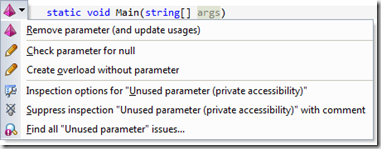
Aqui ele irá remover o parâmetro não usado. Além desta mudança, ele irá verificar todos os lugares onde a função é chamada e mudar a chamada a ela. Isto é ótimo quando colocamos um parâmetro e verificamos que ele não é mais necessário e queremos retirá-lo. Se fizermos isso, o código irá quebrar em todos os lugares onde a funçao é chamada. Com este refactoring, as chamadas são alteradas automaticamente. Fazendo esta mudança, nosso código fica ok, como mostra a figura abaixo.

O ReSharper está constantemente analisando nosso código e verifica a consistência na nomenclatura de variáveis e métodos. Você pode dizer como gosta de nomear os campos, propriedades e métodos e ele irá verificar a consistência para você.

Por exemplo, eu gosto de nomear meus campos privados usando CamelCase, iniciados com minúscula (sem um sublinhado antes). Assim, se eu colocar um campo com nomenclatura diferente, o ReSharper irá me avisar e se prontificar para alterar. Nada que um Alt-Enter não resolva. E ele irá mudar todas as referências para essa variável.

Melhoria do código
Além da consistência de nomes, ele ainda verifica a qualidade do seu código. Sim, eu sei que seu código (como o meu) é impecável, mas será que dá para melhorar? Veja na figura abaixo, uma aplicação WPF onde implementei o manipulador do evento Click do botão em codigo, com button1.Click +=

O ReSharper mostra dois avisos e um lembrete. O primeiro aviso é sobre MainWindow. Ele indica que o tipo pai (Window) já foi declarado em outro lugar desta classe parcial e é desnecessário. Devemos lembrar que quando criamos uma janela WPF estamos criando uma classe parcial, declarada em dois lugares: no XAML e no arquivo de code behind. O XAML já declara que MainWindow é derivado de Window e podemos tirar esta declaração redundante do code behind. O segundo aviso é devido ao fato que podemos eliminar a criação do delegate ao adicionar o manipulador. O lembrete é para indicar que temos uma exceção de “não implementado”, indicação clara que devemos colocar código ali. Dois Alt-Enter e nosso código fica assim:
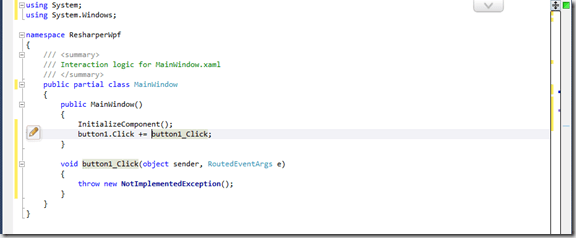
O ReSharper analisa seu código, verificando possíveis erros e melhorias. Ao digitar este código
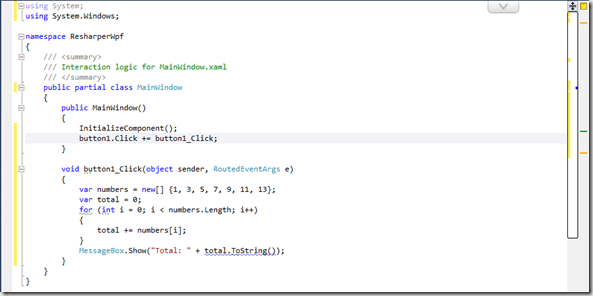
Vemos na barra lateral um aviso e uma possível melhoria. O aviso indica que ToString é redundante e que devemos especificar uma cultura para a conversão. O fato de ser redundante faz com que ele possa ser eliminado. Alt-Enter e lá se vai ele. A melhoria está no for, indicando que pode ser convertido para uma expressão LINQ. Ao teclar Alt-Enter mais uma vez ficamos com o código assim:
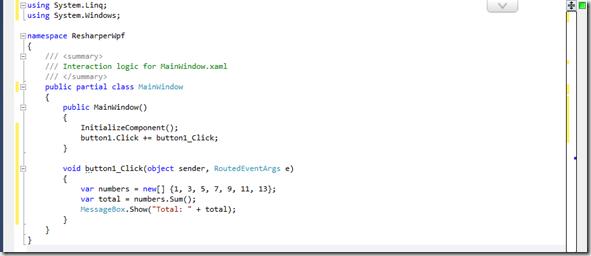
Outras melhorias de código muito comuns são otimização de if e de return: quando colocamos um código como
if (x == 3)
y = 2;
else
y = 5;
o ReSharper otimiza para:
y = x == 3 ? 2 : 5;
Ou então este código:
if (x == 3)
return 2;
else
return 5;
Aqui teríamos duas otimizações: eliminar o else
if (x == 3)
return 2;
return 5;
ou então usar o operador ternário:
return x == 3 ? 2 : 5;
Refactoring
Mas isto não é tudo o que o ReSharper pode fazer por você. Seus recursos de refactoring e criação de código são fantásticos. Queremos extrair o código do manipulador de eventos para um novo método. Podemos teclar Ctrl-Shift-R (Refactor this) e o ReSharper irá mostrar os refactorings disponíveis.
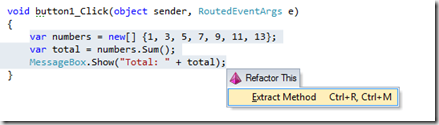
Selecionamos o refactoring de extração de métodos e a seguinte tela é mostrada:
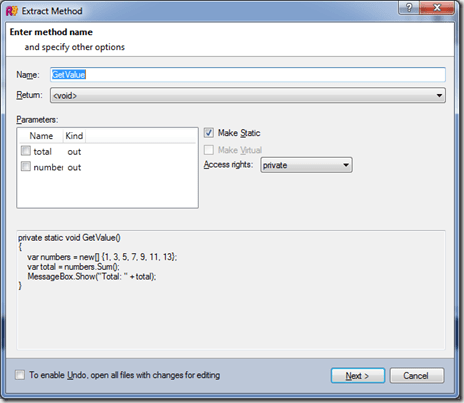
Podemos indicar os parâmetros, o nome da função e seu tipo de retorno. Ao clicar em Next, obtemos algo como
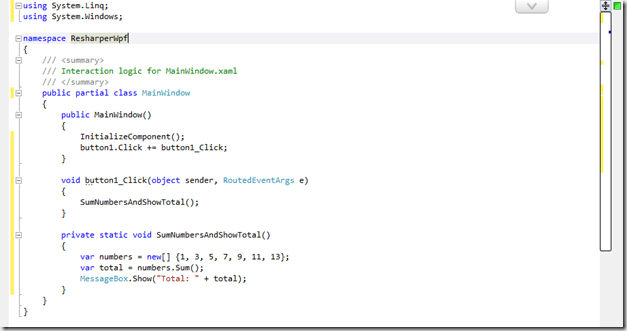
Criação de código
Podemos ainda inserir código a partir de templates. O ReSharper permite criar templates com código para novos arquivos ou snippets de texto.
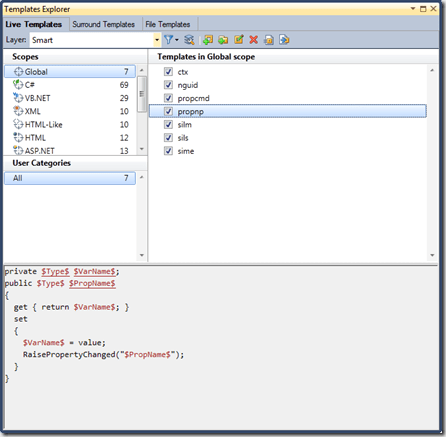
Temos três tipos de templates:
- Live templates – templates de snippets de código, inseridos como snippets normais do Visual Studio. Para acionar, teclamos o snippet e
para inserir. Outra maneira de acionar estes templates é usando Ctrl-E-L. Na figura, criei o snippet propnp, que cria uma propriedade com backing field e chama o manipulador de PropertyChanged - Surround templates, que permitem envolver o código selecionado com um template, por exemplo, para envolver o código com *try…catch.*Eles são acionados com Ctrl-E-U.
- File templates – que criam novos arquivos no nosso projeto, como classes, interfaces. Eles são acionados com Ctrl-Alt-Ins.
Vamos criar uma nova classe em nosso projeto. Teclamos Ctrl-Alt-Ins e criamos uma nova classe. Chamamos de NewClass. Teclamos Alt-Ins e inserimos o construtor para a classe. Nos parâmetros do construtor colocamos uma dependência:
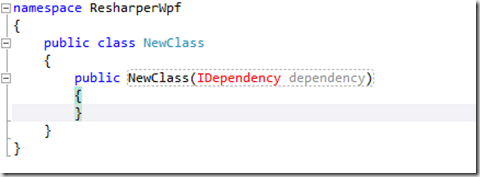
Note que IDependency está em vermelho, pois não está definida. Teclamos Alt-Enter e as opções mostradas são as seguintes
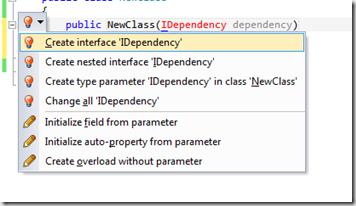
Note que ele verificou que colocamos o nome do tipo iniciado com I, indicando uma interface e sugere a criação desta. Podemos então criar a interface a partir daqui. Após criar a interface, teclamos Alt-Enter novamente em IDependencye podemos declarar o campo para guardar a dependência:

A nossa interface foi criada no mesmo arquivo da classe. Podemos ir para sua declaração e teclar Alt-Enter. O ReSharper oferece para movê-la para um arquivo separado. É criado um arquivo IDependency.cs com a interface. Como vocês podem ver, é muito fácil criar e refatorar o código com o ReSharper. Ele facilita também a declaração de variáveis. Por exemplo, ao incluirmos o código
total = -1;
no construtor, vemos que total está em vermelho. Teclando Alt-Enter, temos as seguintes opções:

Podemos então criar um campo total no nosso código. Como vimos, temos diversas maneiras de mudar e melhorar nosso código.
Auxílio no XAML
Mas isso não é tudo. Podemos usar o ReSharper também no XAML, o que facilita bastante. Por exemplo, se criamos um Converter no código:
public class DebugConverter : IValueConverter
{
public object Convert(object value, Type targetType, object parameter, CultureInfo culture)
{
return value;
}
public object ConvertBack(object value, Type targetType, object parameter, CultureInfo culture)
{
return value;
}
}
Quando queremos usá-lo no XAML devemos seguir uma série de passos: namespace, declaração nos recursos, etc. Para isso, temos algumas facilidades.

Teclamos Alt-Enter em DebugConverter e selecionamos Create resource in type element
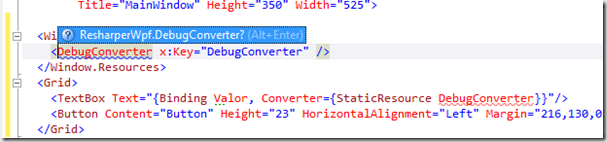
Teclamos Alt-Enter e o namespace é declarado e colocado no elemento. Se não gostarmos do nome do namespace, podemos renomeá-lo com Ctrl-R-R. Pronto, a declaração do converter, o namespace, tudo está pronto, como necessário. Se tivermos um DataContext associado ao componente e ele não tiver uma propriedade chamada Valor, podemos usar o ReSharper para criar esta propriedade na classe do DataContext.
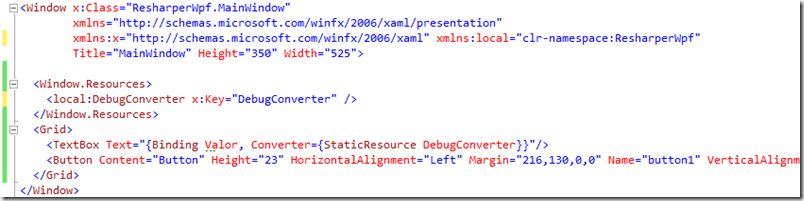
Navegação no código
O ReSharper possui atalhos para navegação no código, que facilitam muito. Por exemplo, Ctrl-T navega para um tipo. Abre-se uma tela como a seguinte
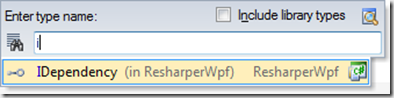
Digitamos parte do nome e ele mostra os símbolos definidos que casam com a pesquisa. Da mesma maneira, podemos usar Shift-Alt-T para ir para um símbolo ou Ctrl-Shift-T para ir a um arquivo. A pesquisa é feita em todos os arquivos da solução. A navegação entre os membros de uma classe pode ser feita com Alt-`. Você pode ir ao membro anterior ou posterior com Alt-Up ou Alt-Down. Se você quiser, pode até navegar em código .NET descompilado. O ReSharper tem um descompilador que descompila o código e permite navegar até ele.
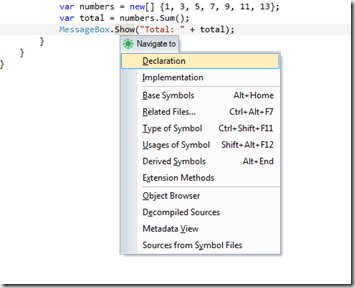
Utilidades diversas
Mas isto não é tudo o que o ReSharper oferece. Você tem um unit test runner, onde pode rodar os seus testes unitários. Você pode estar pensando quo o Visual Studio já tem um test runner, mas o que o VS oferece é exclusivo para testes com MSTest. O runner do ReSharper funciona com outros frameworks de teste, como o NUnit, QUnit ou xUnit. Uma outra funcionalidade interessante é o Explore Stack Trace. Você tem o stack trace de uma exceção, obtido através de uma ferramenta de log qualquer. Basta copiar o stack trace para a área de transferência e, no Visual Studio, usar Ctrl-E-T. O stack trace é mostrado com links para o seu código, e você pode assim verificar onde ocorreu a exceção.
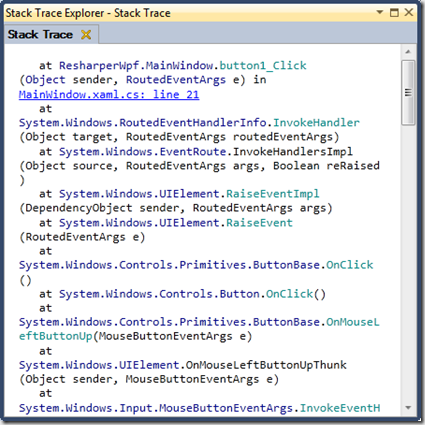
Conclusão
Esta é só parte da funcionalidade oferecida pelo ReSharper, há muito mais para explorar, mas isto eu deixo para vocês. A ferramenta é paga, mas você pode baixar uma versão de avaliação por 30 dias, em http://www.jetbrains.com/resharper/download/index.html.
Em conclusão, eu acho que esta é uma ferramenta indispensável para quem desenvolve com o Visual Studio, e só tenho um ponto contrário: ela é realmente viciante, e uma vez que você se acostuma a usar o Resharper, é muito difícil voltar a desenvolver sem ele 😄)
